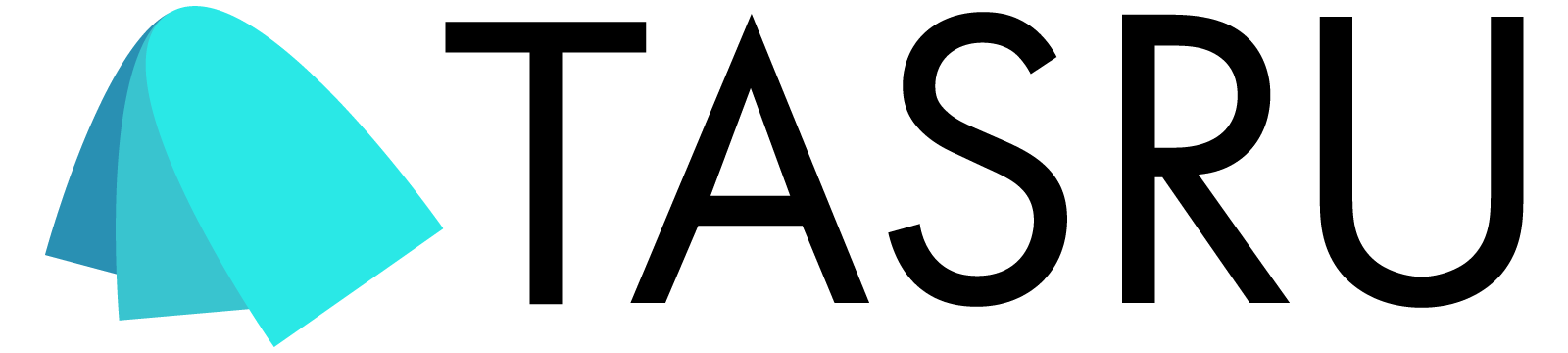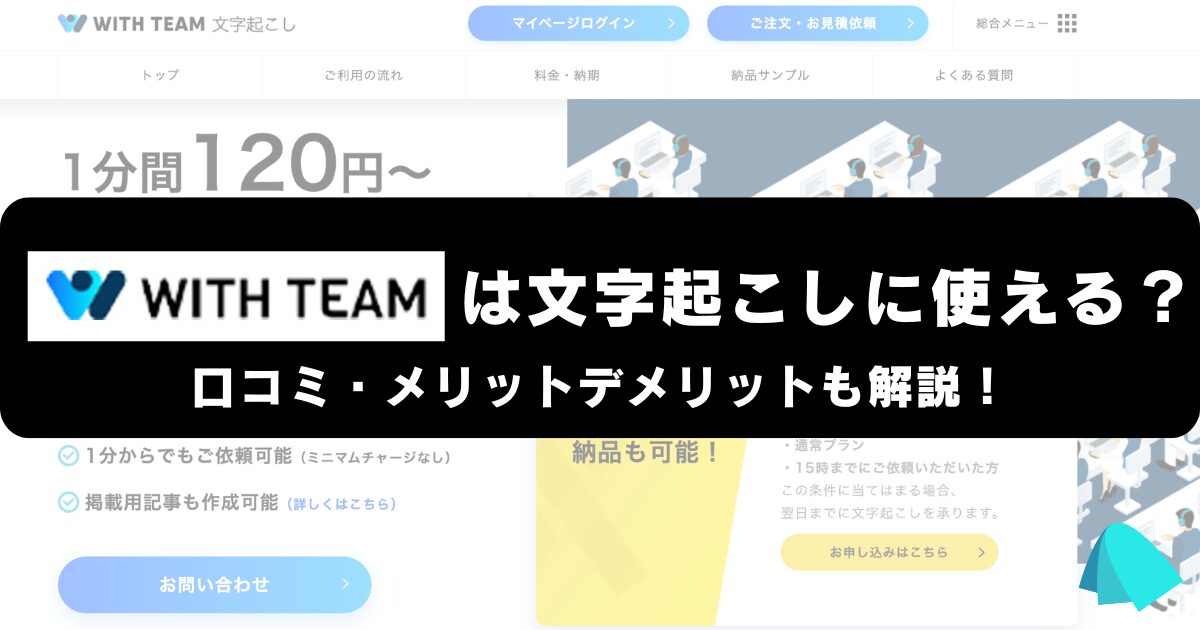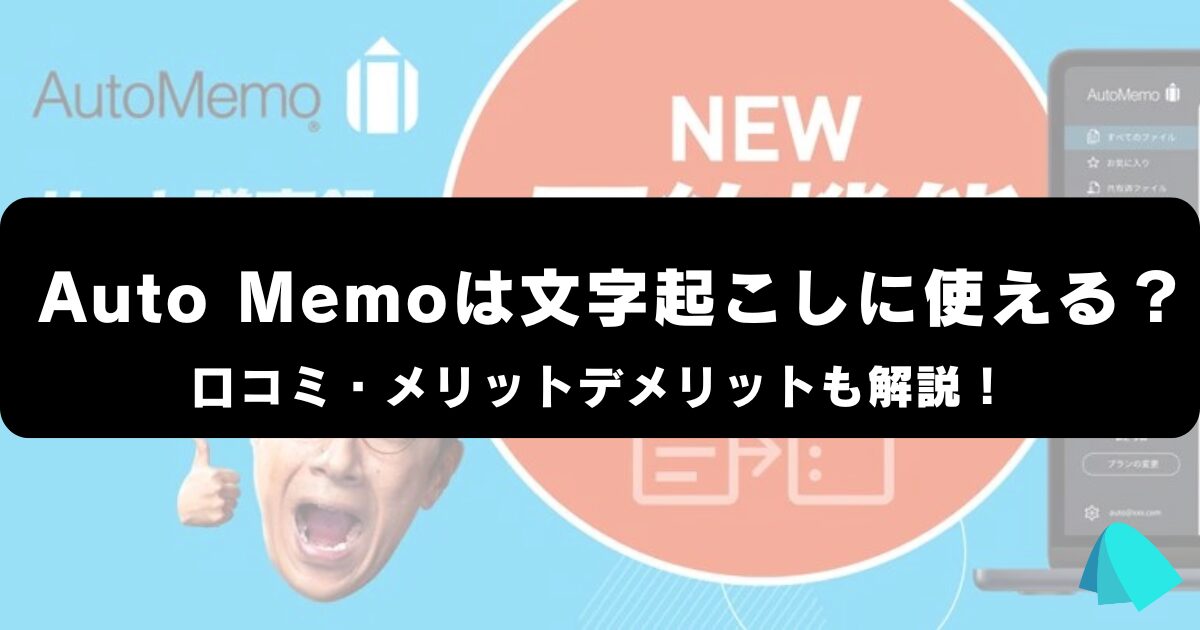会議の議事録やインタビューの書き起こし、喋っている言葉を文字に起こす場面は多いかと思います。
皆さんはどうやって文字起こししていますか?
パソコンを開いてタイピング、スマートフォンのメモにフリック入力、はたまた手書きでメモを取っている人も…
そんな時は文字起こしができるツールを使ってみるのはどうでしょうか?
この記事ではGoogleドキュメントでの文字起こしの方法や、その他文字起こしアプリを使った方法を紹介します!
Googleドキュメントってなに?
Googleドキュメントは、Googleが提供するオンラインの文書作成ツールです。
インターネット接続があればどこからでも文書を作成、編集、共有することができます。言わば、Google版のMicrosoft Wordですね(笑)
機能や画面構成は非常にMicrosoft Wordと似ていますが、Googleドキュメントはクラウドベースで提供されるサービスです。常に最新の状態で保存され、複数のユーザーが同時に編集やアクセス可能です。
他にも様々な機能があるので、少しご紹介しますね!
リアルタイム共同編集
Googleドキュメントの最大の特徴の一つは、リアルタイムでの共同編集が可能なことです。この機能により、複数のユーザーが同時に同じ文書を編集することができます。例えば、チームプロジェクトで複数人が修正を行ったりする際に非常に便利です。編集内容は瞬時に全員の画面に反映されるため、スムーズなコミュニケーションが可能です。
ユーザーごとにカーソルの色が変わったり、コメント機能でやり取りも可能です。
オフライン編集
インターネット接続がなくても、オフラインで編集することもできます。
事前にオフラインモードを設定しておく必要がありますが、インターネット接続がない場所でも作業を続けることができます。オンライン再接続時には自動的に変更が同期されます。
多彩なテンプレート
Googleドキュメントには、さまざまな用途に合わせたテンプレートが豊富に用意されています。ゼロから文書を作成する手間を省き、効率的に作業を進めることができます。
レジュメ、報告書、レポート、その他ビジネス文書、多岐にわたるテンプレートが揃っています。
音声入力機能
Googleドキュメントには音声入力機能があります。マイクを使って話した内容を文字に起こすことができます。この機能を使えばタイピングが苦手な人や、手が離せない時に文書を作成したい際に非常に便利です。
また複数の言語に対応しており、入力したい言語を選択することで、言語にあわせた音声認識が可能になります。
Googleドキュメントを使った文字起こしとは
1つ前の項目で紹介したようにGoogleドキュメントには音声入力機能があります。これを活用して、音声データから文字起こしをすることがか可能になります。
具体的な方法をステップに沿って解説していきますね!
Googleドキュメントでの文字起こし方法 (iPhone)
Googleドキュメントを始めとしたGoogle系のツールは、Googleアカウントが必要となります。
持っていない方はまずGoogleアカウントを作成しましょう。
App Storeから「Googleドキュメント」アプリをダウンロードしてインストールします。
この際に、Googleドキュメントアプリがマイクにアクセスできるように設定します。iPhoneの場合、「設定」アプリから「プライバシー」→「マイク」でGoogleドキュメントをオンにします。
作成したGoogleアカウントでログインします。
ログイン後、アプリの右下にある「+」ボタンをタップして新しいドキュメントを作成します。
テキスト入力状態中にキーボードのマイクアイコンをタップして、音声入力を開始します。
マイクに向かって話すと、音声がテキストとして入力されます。
Googleドキュメントでの文字起こし方法 (PC)
Googleドキュメントを始めとしたGoogle系のツールは、Googleアカウントが必要となります。
持っていない方はまずGoogleアカウントを作成しましょう
またマイクやスピーカーの設定も事前に行いましょう。ノートパソコンであればマイクは内蔵されているかと思いますが、デスクトップ型の場合は外付けのマイクを接続しましょう。
ブラウザで「Googleドキュメント」と検索してアクセスするか、Google検索エンジンのトップページ右上のメニューから選択しましょう。
ログイン状態でなければ、Googleアカウントでのログインを求められます。作成したアカウントでログインしましょう。
画面上部のメニューから「ツール」をクリックし、「音声入力」を選択します。音声入力のマイクアイコンが表示されるので、これをクリックして音声認識を開始します。マイクに向かって話すと、音声がテキストとして入力されます。
YouTubeや音声データから文字起こしするには?
前項で具体的な文字起こしの方法を解説しましたが、これは直接音声をマイクで拾って文字起こしをする方法です。
会議やミーティングの議事録作成には役立ちますが、音声データはどのように文字起こしすれば良いのでしょうか。
ステレオミキサーを調整する
Googleドキュメントでの音声データの文字起こしは、再生と録音を1台の機器で行います。
イメージとしては自分が喋る代わりに、音声データやYouTubeの音をつかって音声入力するかたちです。
ですがそのままPCから音を出してマイクで拾っていては音質も劣化し、雑音も入ります。
そこで必要なのがステレオミキサーです。
ステレオミキサーとは?
ステレオミキサーは、パソコンで再生される音(例えば音楽やゲームの音)をそのまま録音するための機能です。録音する際には、このステレオミキサーを音声の入力デバイスとして選ぶことで、パソコンの内部の音を簡単に録音できます。
ステレオミキサーの設定方法はWindowsのバージョンによって異なります。自分のパソコンのバージョンを確認してやり方を調べましょう。
ステレオミキサーを設定した後は、YouTubeや音声データを再生してからGoogleドキュメントで音声入力ボタンを押しましょう。
Googleドキュメントで文字起こしする際の注意点
Googleドキュメントでの文字起こしする際の注意点をまとめています。
音声データの文字起こしはiPhoneでは基本的にできない
ステレオミキサーはWindowsパソコンにのみ存在する機能です。iPhoneやMacbookでは使えません。
またiPhoneでは音声や動画の再生中に音声入力機能を使用することもできません。
そもそもYouTubeであればYouTubeプレミアムに加入していない場合、バックグラウンドでの再生ができません。
精度が高くない
Googleドキュメントはあくまで文書作成がメイン機能のアプリですから、文字起こし専用のアプリに比べれば精度は落ちてしまいます。
また音声を文字起こしは可能でも、「誰がその発言をしたか」を認識することはできません。話者が一人あれば良いですが、複数人の会話の内容を適切に文字起こしするのは難しいでしょう。
句読点(「、」や「。」)も自動で挿入されないため、文章の区切りも分かりづらくなってしまいます。
音声データが残らない
Googleドキュメントでの文字起こしは音声データが記録されません。あくまで文字起こし機能は音声入力を利用しているにすぎないので、録音されるわけではないのです。
もしも文字起こしが上手くいかなかった場合、最初からやり直す必要があります。
音声データやYouTubeから文字起こし、軽いディスカッションで利用するのであれば構いませんが、重要な会議の議事録やミーティングでの使用は避けるのがオススメです。
文字起こしツールの活用
ここまでGoogleドキュメントを使った文字起こしの方法について解説してきました。
非常に便利な機能ですが、精度が低い、iPhoneではできないなど、いくつか注意すべき点もありましたよね。
そんな時、文字起こしアプリを使ってみるのはどうでしょうか?文字起こしアプリは、AI技術を活用して音声データをテキストに自動変換するツールです。
音声から「あー」や「うん」などの無意味なフィラー語(言葉のひげ)を除去し、言葉を適切に補正してテキストにする機能を備えています。例えば、話者が「こんにつは」と発音しても、テキスト上では「こんにちは」と正確に修正されます。
文字起こしアプリで音声データを文字起こしした後に確認して修正することで、一から文字起こしをする数倍の効率になります。
パソコンだけではなく、スマートフォンでも音声データやYouTubeから文字起こしできるツールもあります。
また話者の認識機能があるツールもあるので、複数人での会話も効率的に文字起こしが可能です。
おすすめの文字起こしアプリ
| 文字起こし アプリ | 公式サイト | 料金 | 無料お試し | 文字起こし時間 | 多言語での 翻訳 | カスタムで 単語登録 | 話者識別 |
|---|---|---|---|---|---|---|---|
 Notta | 公式サイト | フリープラン 0円 プレミアムプラン 1,317 円 ビジネスプラン 2,508円 | 【あり!】 無料のままでも 利用OK! | 1,800 分 / 月 無制限もあり | 42言語 リアルタイムでも可能 | あり | あり |
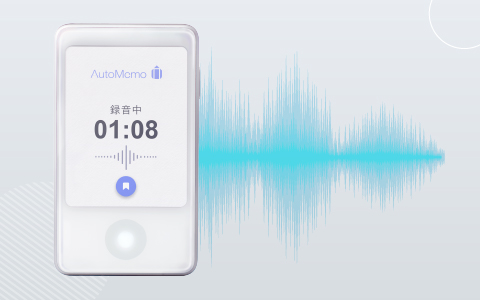 AutoMemo | 公式サイト | スタンダードプラン(サブスク) 1年分一括払い15,360円 (1か月あたり 1,280円) | 【あり!】 文字起こし:1時間/月 要約:1回/月 | 制限なし | 72言語 | 記載なし | あり 話者ごと要約OK |
 WITH TEAM | 公式サイト | 文字数に対して料金が発生 1文字0.5円〜 | なし | 制限なし | 別途見積 必要 | 記載なし | 用問い合わせ |
Notta

Notta(ノッタ)は、高精度なAI文字起こしであり、日本語や英語を含む42言語に対応しています。
リアルタイムでの文字起こし、音声ファイルの文字起こし、Web会議の自動文字起こしと録画ができるほかにも、録音済みの音声ファイルをインポートするだけでデータ化することができます!
さらに、文字起こししたテキストの内容をAIが自動的に要約してくれるので、議事録作成はもちろん、ブレインストーミングの内容を後から整理・振り返ることも簡単にできるようになります。
編集データはtxt、docx、srt、pdfファイルとして保存できます。
| 文字起こし方法 | ・録音済みの音声データ ・音声や動画ファイルのアップロード |
| 複数言語 | 42言語対応 2言語の同時翻訳も可能 |
| 話者識別 | あり |
| 読み取り精度 | 高い 認識率は98.86%以上の実績! |
| 対応端末 | PC・スマホ(iOS、Android) |
| 料金プラン | ●個人向け フリー:無料 プレミアム:1,317円/月 ●チーム・企業向け ビジネス:2,508円/月 エンタープライズ:要相談 |
WITH TEAM

WITH TEAMの文字起こしサービスは、業界最高水準のクオリティと迅速な納品が特徴です。
価格は1分あたり120円からとリーズナブルで、プランによってライターや校正者の人数を選ぶことができます。
ライトプランではスピーディーな納品が可能で、スタンダードプランでは厳密なチェック体制が整っています。
ISMS(ISO27001)認証を取得しているため、情報セキュリティも安心です。導入実績にはKADOKAWAや講談社、大学など、多くの企業や教育機関が名を連ねています。
さまざまな用途に対応し、議事録やインタビューの文字起こしから裁判記録まで、幅広く利用されています。
| 文字起こし方法 | ・マイページから、音声や動画ファイルのアップロード ・メールで仕事内容を送る際に添付して送信も可能 |
| 対応言語 | 日本語と英語に対応。 英語の音源や動画の文字起こしも可能 |
| 話者識別 | あり |
| 読み取り精度 | 高い プランによって校正者が加わるため、精度がさらに向上 |
| 対応端末 | PC(WindowsやMac)スマホ(iOS、Android) |
| 料金プラン | ●ライトプラン 価格:1分あたり120円~ 内容:ライターと最終チェック者の2名体制。スピードとコスト重視のプラン。 納期:通常1日~2日。特急対応も可能です。 ●スタンダードプラン 価格:1分あたり180円~ 内容:ライター、校正者、最終チェック者の3名体制。正確性と質の高い文字起こしが可能。 納期:通常2日~3日。特急対応も可能です。 |
AutoMemo
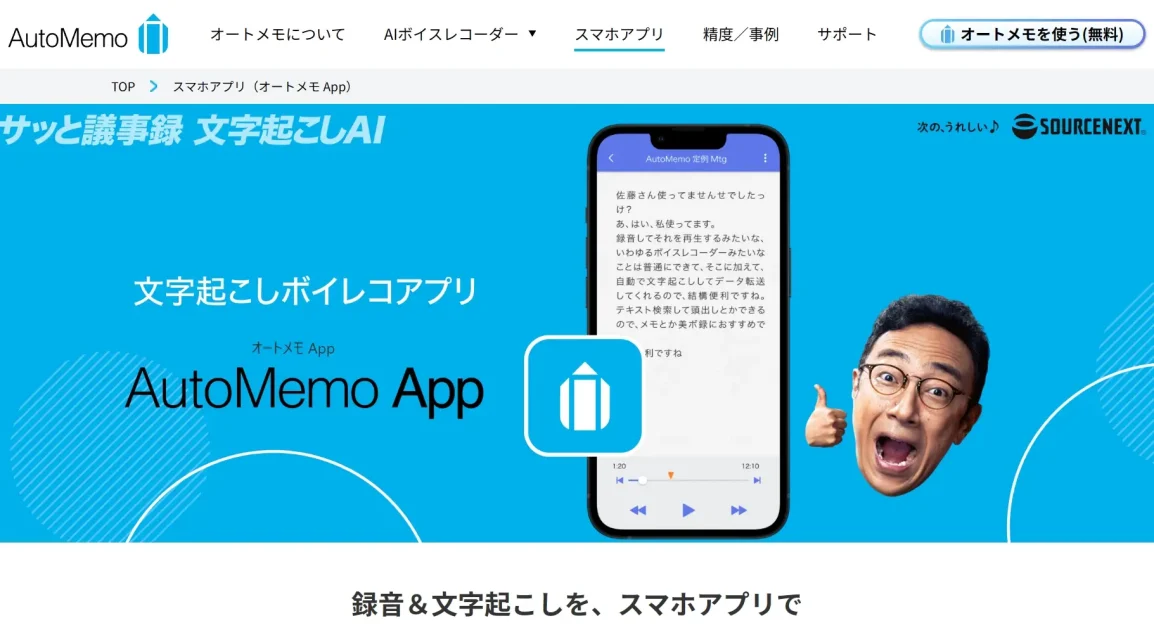
AutoMemoは、会議録やインタビューの文字起こしに最適なAIツールです。
98.9%の精度で文字起こしを行い、自動で要約も作成できるため、作業の大幅な効率化が可能です。
ブラウザ上で完結し、データはクラウドに保存されるため、いつでも簡単にアクセスできるので作業効率も上がります。
1時間の録音であれば約20分で文字起こしが完了するのが特徴で、会議の議事録作成、インタビューの原稿作成、ボイスメモの書き起こしなど、様々なシーンで活躍します。
OneDrive、Google Drive、Dropboxとのクラウド連携も可能です。
| 文字起こし方法 | ・音声データや録画ファイルのアップロード ・オンライン会議ツールを利用したブラウザ上での直接録音 |
| 対応言語 | 1度の録音に対して1言語のみ対応 |
| 話者識別 | あり |
| 読み取り精度 | 高い(98.9%の精度!) 話者ごとの要約機能もあり、後からの見直しや編集も便利 |
| 対応端末 | PC(WindowsやMac)スマホ(iOS、Android) |
| 料金プラン | ●お試しプラン(無料) 料金: 無料 文字起こし時間: 月1時間まで 要約機能: なし ●スタンダードプラン 料金: 月額1,480円(年払いの場合、月額1,280円で合計15,360円/年) 文字起こし時間: 月30時間 要約機能: 10回/月 ●プレミアムプラン 料金: 月額2,480円(年払いの場合、月額1,980円で合計23,760円/年) 文字起こし時間: 月30時間 要約機能: 10回/月 企業のニーズに合わせた法人向けの大容量プランもあり |
まとめ
いかがでしたか?
Googleドキュメントでの文字起こしは便利ですが、注意すべきポイントもありましたね。この記事を読んで自分に合った使い方を見つけましょう!